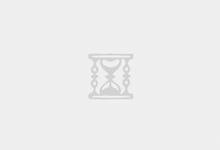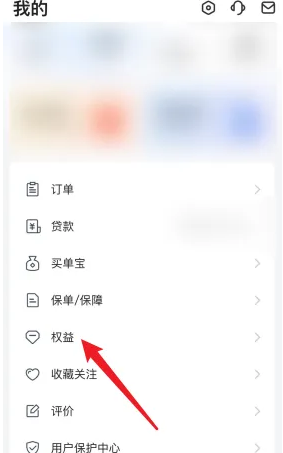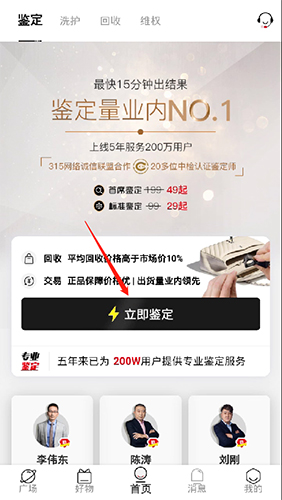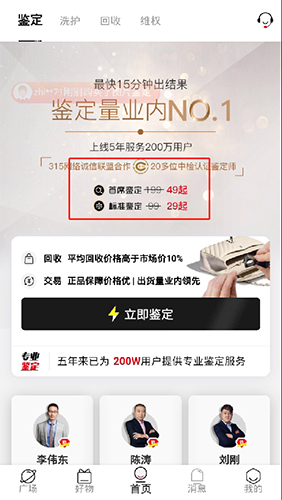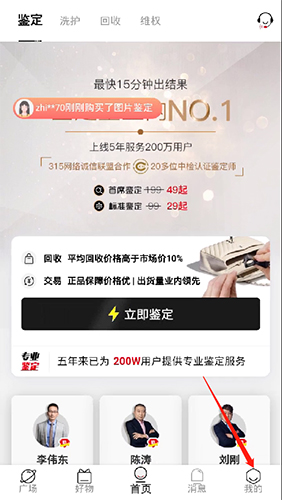在智能家居场景中,「TP-Link物联APP」凭借「跨平台兼容性」与「多设备联动」成为用户首选。本文将结合「二维码扫描」、「无线配置」与「有线连接」三大场景,手把手教学「设备添加全流程」,并提供「网络优化」与「故障排查」实用技巧。
一、添加有二维码的摄像头
四大运营商强势助力,为你排忧解难 。0元包邮领取大流量卡,
- 设备复位与状态确认
- 长按摄像头
「复位键」5秒,直至指示灯变为「红绿交替闪烁」,确保进入配网模式。 - 若指示灯持续红色,需重新复位或检查
「电源连接」。
- 长按摄像头
- APP操作流程
- 登录
「TP-Link安防APP」,点击设备主界面右上角「+」按钮。 - 选择
「扫描摄像头背面二维码」,APP将自动识别设备型号与序列号。 - 根据向导输入
「家庭Wi-Fi密码」,APP将通过「声波传输」完成网络配置(「需保持手机与摄像头距离在1米内」)。
- 登录
- 验证与管理
- 配置成功后,设备将显示在
「设备列表」中,支持「实时监控」、「移动侦测」与「云存储」功能。 - 若提示
「连接失败」,检查手机与摄像头是否处于「同一2.4GHz Wi-Fi」(「5GHz频段可能不兼容」)。
- 配置成功后,设备将显示在
二、添加无二维码的无线摄像头
- 设备初始化
- 复位摄像头后,手机切换至以
「TP-LINK_IPC_」开头的「摄像头专属Wi-Fi」(无需密码)。 - 若无法连接,检查摄像头指示灯是否为
「红绿交替闪烁」,或尝试「重启设备」。
- 复位摄像头后,手机切换至以
- APP配置流程
- 在APP主界面点击
「按设备类型添加」,选择「无线网络摄像机」。 - 点击
「下一步」选择目标家庭Wi-Fi,输入密码后点击「确认」。 - APP将自动完成
「网络迁移」,全过程约需「30秒」。
- 在APP主界面点击
- 高级设置
- 进入设备详情页可配置
「分辨率」(推荐「1080P」)、「夜视模式」与「移动告警推送」。 - 若提示
「设备未响应」,需检查「路由器端口映射」(默认开放「80/443端口」)。
- 进入设备详情页可配置
三、添加有线摄像头/录像机
- 硬件准备
- 确保摄像头已通过
「网线」连接至路由器,并通电启动。 - 手机与设备需处于
「同一局域网」(推荐使用有线连接提升稳定性)。
- 确保摄像头已通过
- APP操作步骤
- 在APP主界面选择
「按设备类型添加」,点击「有线网络摄像机」或「网络视频硬盘录像机」。 - APP将自动扫描局域网内设备,选择目标设备后输入
「默认密码」(通常为「admin/admin」)。 - 成功后可配置
「NVR存储路径」与「多机位同步监控」功能。
- 在APP主界面选择
- 故障排查
- 若设备未被发现,检查摄像头IP地址是否与路由器处于同一网段(如
「192.168.1.x」)。 - 通过浏览器访问
「http://192.168.1.200」可直接进入设备管理界面进行「固件升级」或「网络参数重置」。
- 若设备未被发现,检查摄像头IP地址是否与路由器处于同一网段(如
四、进阶技巧与注意事项
- 网络优化建议
- 优先使用
「2.4GHz Wi-Fi」,避免穿墙导致的信号衰减。 - 将摄像头放置于路由器
「5米内」,减少数据传输延迟。
- 优先使用
- 安全防护
- 定期修改
「设备管理密码」与「Wi-Fi密码」,禁用「WPS功能」。 - 开启
「TP-Link云服务」需确保「双向认证」与「端到端加密」已启用。
- 定期修改
五、结语
通过「二维码扫描」、「无线直连」与「有线局域网」三种方式,「TP-Link物联APP」可轻松实现「全场景覆盖」。建议首次使用时优先尝试「二维码添加」,并定期检查「固件版本」以获得最佳性能。若遇到复杂网络环境配置问题,可访问「TP-Link官网」下载「设备诊断工具」,或联系「景澄手游网技术支持」获取「一对一指导」!
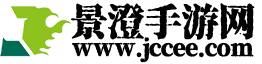
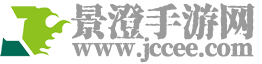 景澄手游网
景澄手游网