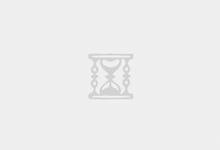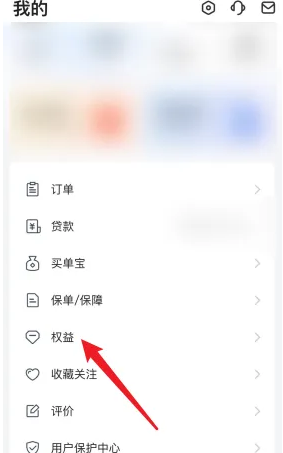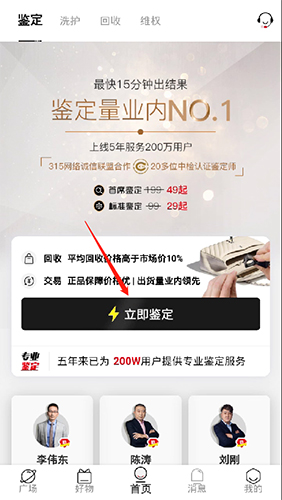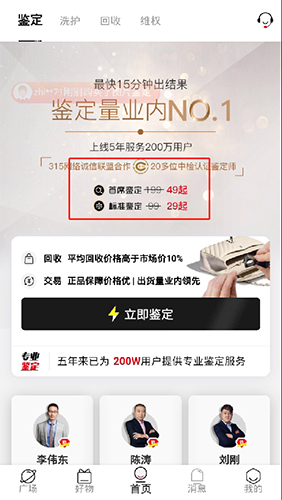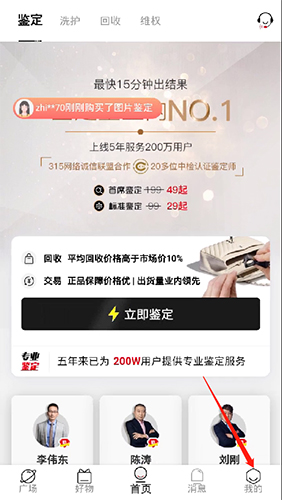在智能家居场景中,「TP-Link物联APP」的「设备分享功能」可实现家庭成员或临时访客的「权限分级管理」。本文将从「单设备分享」、「批量分享」与「安全策略」三方面,详解「TP-Link设备共享」的完整操作与注意事项,助您构建「灵活可控的智能家居生态」。
一、单台设备分享流程
四大运营商强势助力,为你排忧解难 。0元包邮领取大流量卡,
- 主账号登录与设备选择
- 确保使用
「主账号(设备绑定的TP-LINK ID)」登录APP。 - 进入设备详情页(如摄像头、智能灯等),点击右上角
「分享按钮」(「图1」)。
- 确保使用
- 分享对象与权限设置
- 选择
「TP-LINK ID分享」或「社交软件分享」(微信/短信)。 - 通过
「权限滑块」配置被分享人权限:观看、回放、控制(如云台转动、语音对讲)。 - 设置
「分享时段」(支持「临时分享」或「永久授权」)。
- 选择
- 确认与通知
- 点击
「完成分享」后,被分享人将收到APP推送或短信通知。 - 被分享人需登录其TP-LINK ID账号,在
「设备列表」中查看或操作设备。
- 点击
二、多台设备批量分享
- 进入分享管理
- 点击APP底部
「我的」→「我的分享」进入集中管理页面。
- 点击APP底部
- 创建分享组
- 点击
「+创建分享」按钮,选择需分享的「多台设备」(支持勾选或全选)。 - 设置统一
「分享名称」(如「客厅安防组」)及「权限模板」。
- 点击
- 目标用户与权限分配
- 通过
「添加成员」功能输入多个TP-LINK ID或社交账号。 - 可为不同成员分配
「差异化权限」(如家人可控制灯光,保姆仅能观看摄像头)。
- 通过
- 完成与验证
- 提交后,所有成员将收到
「批量分享通知」,并在APP中看到「设备组」。 - 主账号可随时在
「我的分享」中查看分享记录并「撤回权限」。
- 提交后,所有成员将收到
三、权限管理与安全策略
| 功能 | 描述 | 适用场景 |
|---|---|---|
| 权限分级 | 支持「观看」、「回放」、「控制」三级权限,可单独或组合授权。 | 家庭成员分工管理(如老人仅需查看,子女可调整设置) |
| 时段限制 | 设置「每日定时分享」或「一次性临时授权」(如保姆值班时段)。 | 临时访客权限控制(如家政服务人员仅开放上午使用) |
| 紧急撤权 | 主账号可即时终止「所有或单个成员权限」,无需对方配合。 | 成员离职或设备转移时快速回收权限 |
四、常见问题与解决方案
- 分享失败提示「非主账号」
- 检查登录账号是否为设备绑定的原始TP-LINK ID。
- 若设备曾被他人分享,需通过
「设备解除绑定」功能重新获取主权限。
- 被分享人无法查看设备
- 确认被分享人已登录TP-LINK ID并开启APP推送权限。
- 检查网络连接,确保双方处于
「相同Wi-Fi环境」(仅限局域网设备)。
- 权限覆盖问题
- 优先级:主账号>批量分享权限>单设备分享权限,建议统一通过
「我的分享」管理。
- 优先级:主账号>批量分享权限>单设备分享权限,建议统一通过
五、景澄智能家居生态推荐
六、结语
通过「TP-Link物联APP」的「分享功能」,用户可实现「家庭成员权限分配」与「临时场景授权」,但需注意「主账号唯一性」与「权限层级规则」。建议首次使用时优先进行「单设备测试」,并通过「我的分享」管理批量设备。若遇到复杂权限配置问题,可访问「景澄手游网」的「智能家居专题」获取「专家级解决方案」!
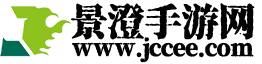
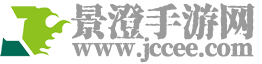 景澄手游网
景澄手游网